사진을 좀 더 선명하게 보여주기 위한 리사이즈 방법
사진을 찍기 전에는 리사이즈 할 때도 방법이 있다는 것을 알지도 못했고 관심도 없었다. 사진 때문에 이런 것에도 관심을 갖다니..

보통 블로그에 사진을 올릴 때는 원본 그래도 올리게 되면 너무 큰 사이즈때문에 보는 사람들이 불편하다. 그리고 원본 사이즈의
사진은 파일 용량도 크기 때문에 초고속 광랜 환경이라 해도 사진을 늦게 뜰 수 있으며 트래픽도 만만치가 않다. 그래서 사진을 작은
사이즈로 리사이즈해서 올리게 되는데 이 때 지금 알려드리는 방법을 쓴다면 좀 더 선명한 결과물을 얻을 수 있다. 근데 귀찮다. ㅋ
원본 파일의 해상도는 3504 x 2336이다. 이 해상도를 가로 700으로 리사이즈 할 예정이다. 리사이즈 하는 방법은 여러가지가
있을 수 있는데 일단 포토샵에서 하는 방법을 예로 들어보겠다. 아래처럼 이미지 사이즈를 바로 700으로 바꿔주는 방법이 있다.
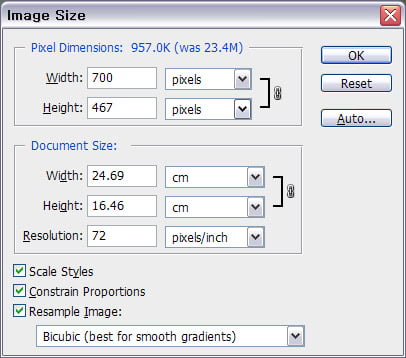
이렇게 해서 얻은 결과물은 아래와 같다.

검은 색 사각형 부분은 나중에 자세히 살펴볼 부분을 표시한 것이다. 조금만 기다리면 왜 이 글을 썼는지 알 수 있을 것이다. ^^;
이렇게 사진 사이즈를 줄여도 크게 문제는 없다. 그런데 아래 내용을 보고 실제로 테스트를 해보면 이 방법이 좋지 않다는 것을
금방 알 수 있게 된다. 성급한 성격 탓에 빨리 쓰고 싶은데.. 왠지 뜸을 들이고 싶은 마음이 드는 건 왜일까? 심술일까??
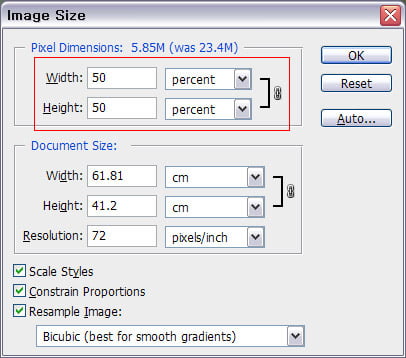
이것이 오늘 이 글을 쓴 목적이기도 한 다단계 리사이즈 방법을 설명하는 것이다. 빨간 사각형 부분을 보시면 아시겠지만 사이즈를
픽셀이 아닌 퍼센트로 지정하고 50이라고 지정했다. 이렇게 하면 원본 사진을 1572 x 1168 사이즈로 리사이즈 한다. 그런 다음에
또다시 이 과정을 반복한다. 그럼 사진의 사이즈은 이제 876 x 584가 된다. 원래 목표로 했던 가로 700 사이즈에 가깝게 되었다.
이제는 사이즈를 퍼센트가 아닌 픽셀로 700이라 입력한다. 이 과정을 거친 결과물이 아래 이미지이다.

각각의 방법으로 리사이즈한 이미지를 봐도 뭐가 다른지 잘 모르겠다. 그래서 검은 사각형 부분을 포토샵에서 200% 확대해 봤다.
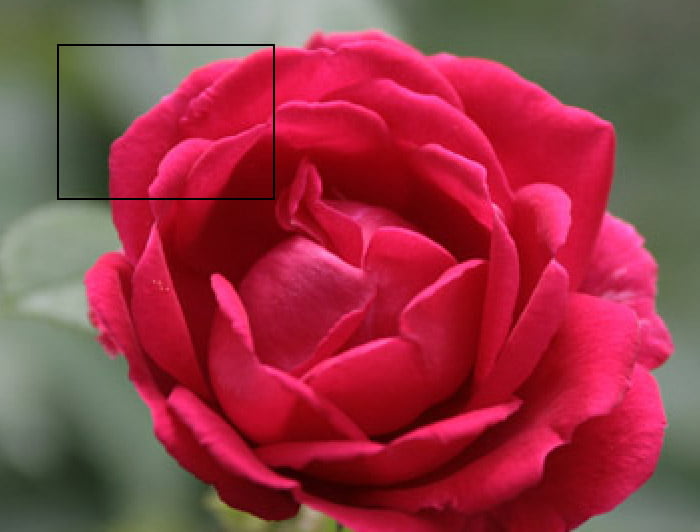 첫번째 방법으로 리사이즈 한 이미지 이다. 검은 사각형 부분을 유심히 보기 바란다. 그리고 아래 이미지를 유심히 보기 바란다.
첫번째 방법으로 리사이즈 한 이미지 이다. 검은 사각형 부분을 유심히 보기 바란다. 그리고 아래 이미지를 유심히 보기 바란다.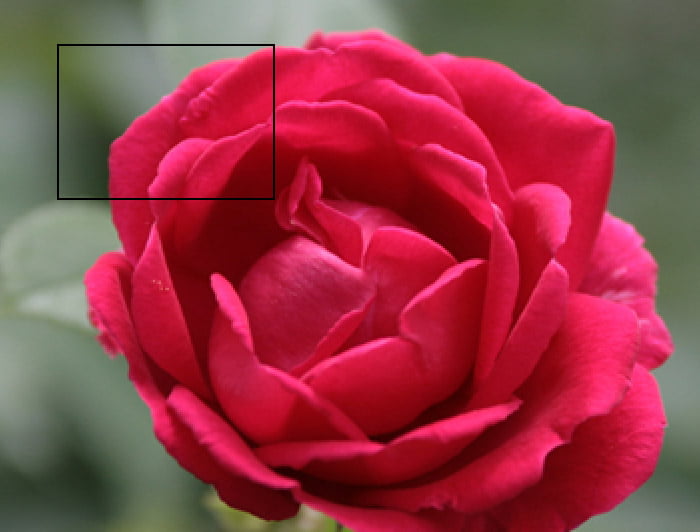
큰 차이는 아니지만 아래 이미지가 좀 더 이미지가 깨끗하다는 것을 느낄 수 있을 것이다. 왜 이런 차이가 생겼을까?
사진을 리사이즈할 때는 주위의 픽셀을 복잡한 알고리즘과 수식 계산을 통해 합치는 과정을 거치게 된다. 이때 픽셀이 합쳐지면서
쓸데없는 픽셀이 생기거나 또는 필요한 픽셀이 사라지는 경우가 생긴다. 그런데 두번 째 방법인 사이즈를 50%씩 줄여가게 되면
이런 현상이 현저히 줄어든다. 알고리즘에 대한 지식이 없기 때문에 정확한 설명을 할 수는 없지만 다단계로 리사이즈를 하면
사진을 좀 더 선명하다는 것은 테스트를 해보면 알 수 있다. 그런데 이렇게 하는 것은 너무 귀찮다. 다른 방법은 또 없는 것일까?
물론 방법은 있다. 보통 보정은 포토샵에서 하고 리사이지는 포토웍스라는 프로그램을 이용해서 한다. 그게 훨씬 편하니까.. ㅎ
포토웍스에서는 다단계 리사이즐 지원하며 기초적인 보정 기능과 워터마크 또는 서명을 넣는 기능도 제공하기 때문에 참 좋다.
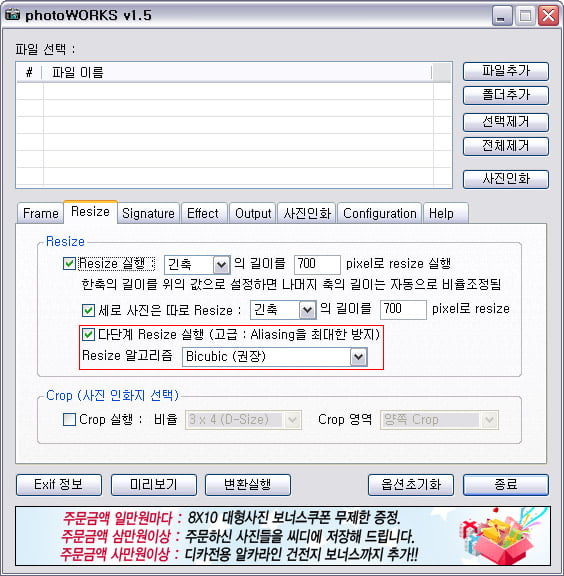
빨간 사각형 부분의 다단계 Resize 부분을 체크하면 위에서 설명한 과정이 자동적으로 이뤄진다. 너무 편한 세상이다. ㅎㅎ
그리고 한가지 더 리사이즈를 하고 샤픈을 적용해준다면 사진이 좀 더 선명해질 수 있다. 포토웍스에서도 리사이즈와 함께 샤픈을
적용할 수 있기 때문에 보정만 빼면 포토웍스 하나로 모든 것이 해결된다고 할 수 있다. 이 좋은 프로그램 왜 안쓰고 있을까? ㅎ
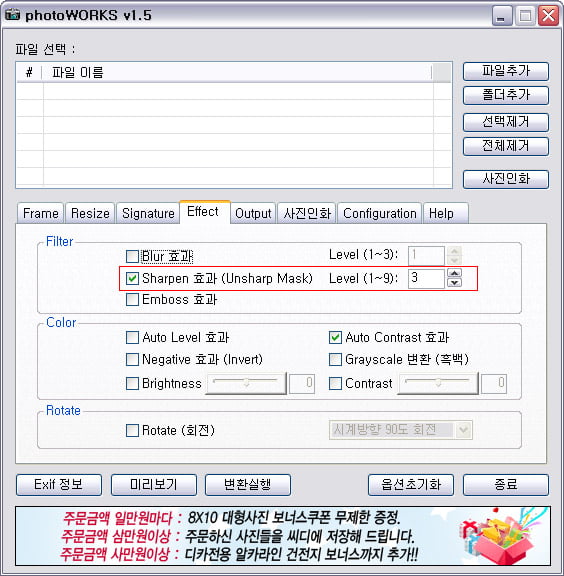
포토웍스에서 리사이즈 하고 샤픈 적용하고 워터마크까지 적용한 결과물이 바로 아래 사진이다. 멋지지 않는가? 아닌가? ^^;
